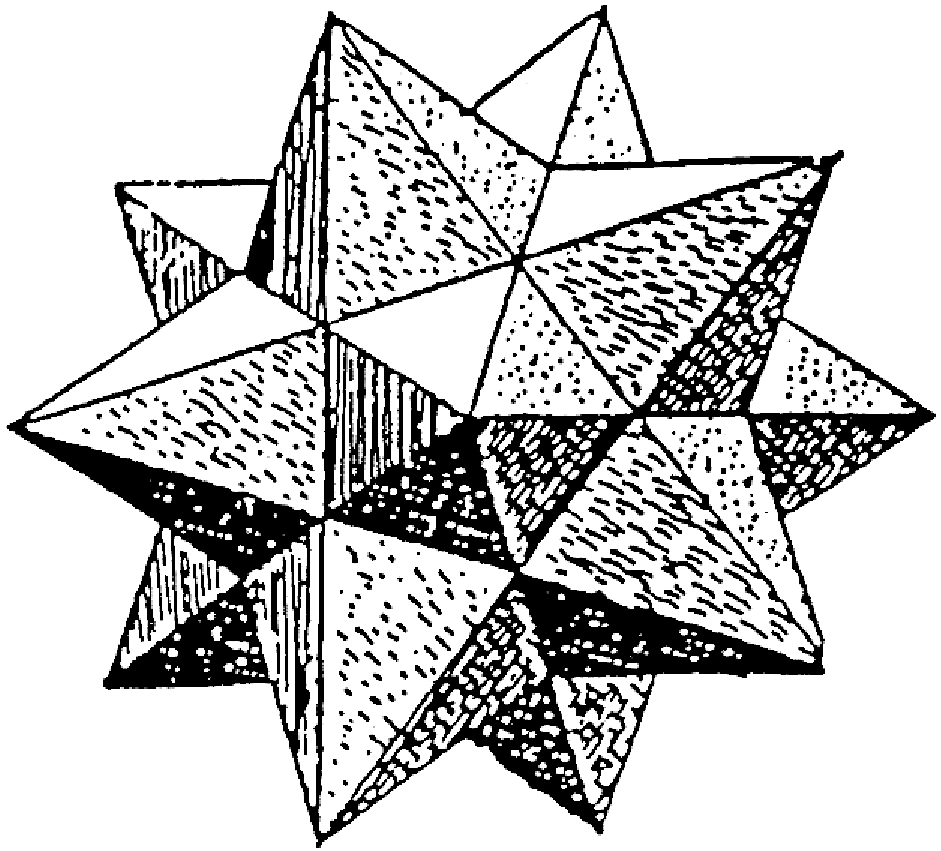Avertissement
Ce tuto ne s’intéresse qu’à la procédure générale et aux étapes à suivre pour la vérification et mise à jour d’un article du site. Pour le détail de chacune des opérations, voir les tutoriels dédiés et/ou la documentation fournies dans WordPress (WP) via le menu Aide (en haut à droite de la fenêtre de WP). Cette aide est contextuelle ; elle s’adapte à ce que vous êtes en train de faire !
Se connecter en mode auteur ou éditeur
Sur la page d’accueil du site, en bas de la colonne de droite, cliquer sur Connexion de rédaction. Ou encore, utiliser directement l’URL https://wp.gem-math.be/wp-login.php
Te voilà dans le « Tableau de bord », plaque tournante du site.
En mode auteur
Tu peux effectuer les actions suivantes :
- Édition de tes articles
- Suppression de tes articles
- Publication de tes articles
- Joindre des fichiers à tes articles
En mode éditeur
C’est le mode qui est présenté dans ce tutoriel. Tu peux effectuer les actions suivantes :
- Édition de tes articles et des autres utilisateurs
- Édition d’articles publiés
- Joindre des fichiers
- Publication d’articles (les faire passer du stade de brouillon au stade publié)
- Gestion des catégories (attention : ceci affectera tous les articles liés aux catégories modifiées !)
- Utilisation de code HTML et JavaScript
- Édition de la page d’accueil du site
- Gestion des liens
- Modération des commentaires (ils sont désactivés par défaut)
Les articles constituent la base du contenu du site.
Tous les articles
Cette section te permet d’avoir accès à tous les articles… mais heureusement aussi de filtrer ceux qui t’intéressent !
Par exemple, selon un critère de difficulté (de correction).
Cela se trouve tout en bas du menu déroulant Toutes puis cliquer sur Filtrer) :
Ou alors en sélectionnant un des articles dont tu es autrice.teur, en cliquant sur Les miens :
Petit rappel
Les articles sont catégorisés en 3 niveaux de difficulté :
Facile : texte, quelques illustrations
Moyen : texte, quelques illustrations ou animations, quelques liens vers d’autres articles
Difficile : texte, illustrations et/ou animations, tableaux en HTML, formules en latex, documents joints, liens…
C’est parti !
En passant la souris sur le titre d’un article, des options s’affichent. On commence par Modifier.
Modifier (un article)
Pour mener à bien les modifications, il peut être très utile d’ouvrir la version de l’article en question sur l’ancien site.
Sortir du mode « Classique »
À l’ouverture du document dans le nouveau site, tu es en mode « Classique », comme l’indique le rectangle grisé.
Pour assurer une pleine compatibilité avec l’ensemble des paramètres du site, on va passer en mode « Blocs ».
Tout d’abord, avant de cliquer quoi que ce soit, il faut sélectionner à la souris l’ensemble de l’article, sauf le titre, puis le copier.
Ensuite, tout en bas de l’article, cliquer sur le « + » dans un carré noir :
Cela aura pour effet de créer un nouveau bloc. Sélectionner « Paragraphe ».
Coller l’ensemble de l’article qui avait été copié.
Nous avons à présent deux fois l’article… mais pas pour longtemps !
Remonte tout en haut de la page et sélectionne la vue en Liste (le petit escalier) dans le menu en haut à gauche :
Voilà un aperçu de la structure actuelle de tous les blocs de l’article :
Clique sur « Classique » et sur les 3 points alignés verticalement des outils :
Et maintenant, tout en bas du menu : « Retirer le bloc ».
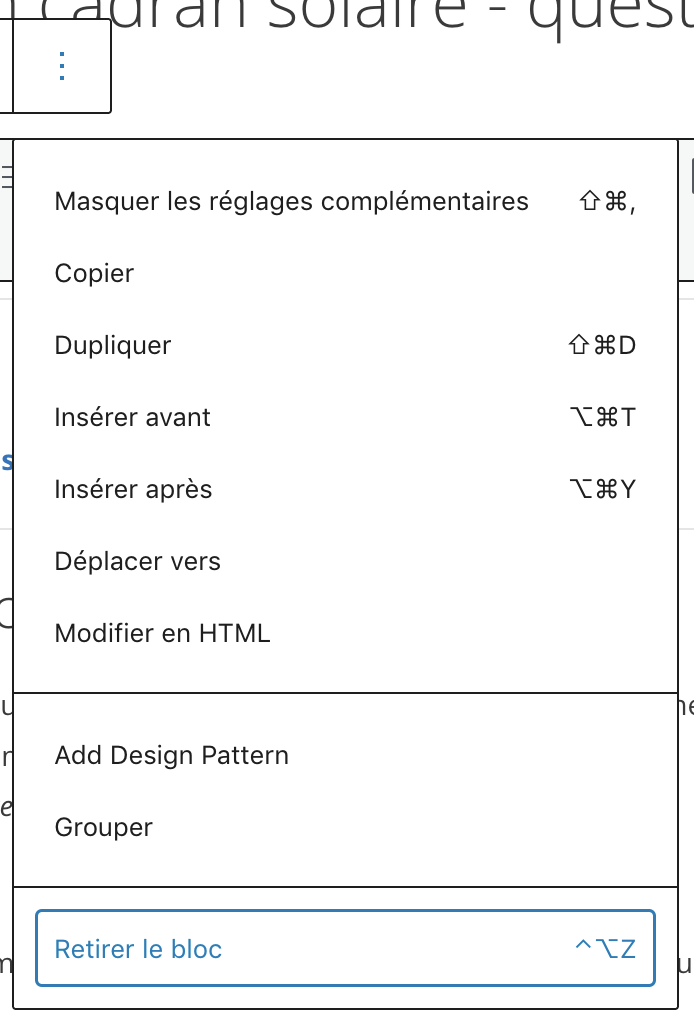
Tous les blocs sont là, et il ne reste plus qu’à les mettre en forme si nécessaire.
Les opérations suivantes indispensables sont :
- Styler le chapô
- Vérifier la titraille, les coquilles ou bizarreries dans le texte et la mise en page générale
- Vérifier les liens vers d’autres articles, sites… (voir le tutoriel spécifique à ce sujet)
Il y a des corrections à effectuer ! Voir les modes d’emploi dédiés à la création d’un article pour le détail de ces manipulations.
Styler le « chapô »
Par défaut, le style du chapô d’un article n’a pas été récupéré de l’ancien site. Il faut donc le convertir à ce format.
Sélectionner le « bloc »
Il suffit de cliquer dans le texte que l’on veut modifier. Une barre d’outils apparaît :
Le symbole à gauche indique que le style de ce bloc est un paragraphe. En cliquant sur ce symbole, on peut changer le style… et les possibilités sont nombreuses !
La première sera la bonne. Le style « chapô » n’existe pas dans WP et l’astuce constitue à utiliser les style Titre H6 pour les chapôs.
En cliquant sur H2, on peut changer le style du bloc en H6, qui est le style du chapô.
Apparemment, rien ne change… On va donc prévisualiser le résultat comme si on était un visiteur du site.
Prévisualiser
En haut à droite de la fenêtre de WP, lorsque je suis occupé à modifier un article, je vois :
Ça tombe bien ! En cliquant sur Prévisualiser, je peux choisir le mode de prévisualisation (ordinateur, tablette…) et Prévisualiser dans un nouvel onglet.
C’est ainsi que tu pourras vérifier si le résultat est bien conforme à ce qui est attendu. Il suffit de fermer cet onglet de prévisualisation pour revenir à l’onglet de modification.
Enregistrer le travail
Une fois les vérifications et prévisualisations effectuées, avant de fermer l’onglet…
Si l’article était déjà publié, cliquer sur Publier :
S’il s’agit d’un article au stage de brouillon ou en attente de relecture par le C.A. :
Modification rapide
Après avoir modifier le contenu de l’article, il s’agit à présent de
- vérifier / corriger les catégories
- vérifier / corriger / ajouter les autrices.teurs
- ajouter les étiquettes spécifiques à l’article
Modification rapide ouvre une fenêtre qui permet d’effectuer des modifications concernant cet article, mais pas d’en modifier le contenu.
Parmi les modifications possibles, notez celle de « Select an(other) author », qui sera bien utile dans le cas d’auteurs multiples !
Les catégories
Les catégories correspondent à la structure, à l’organisation du site. Dans notre cas, ce sont les thèmes, les catégories d’âge, les groupes de travail… Elles sont définies pour tout le site, en nombre limité. Même si la possibilité d’en ajouter existe, ne pas ajouter de catégorie sans en avoir d’abord « parlé » avec les administrateurs du site :
site@gem-math.be.
Dans la partie « Catégories », tu peux vérifier si toutes les catégories correspondant à ton article sont bien cochées, et décocher les éventuelles catégories inappropriées.
! ! N’oublie pas de décocher la case « z_Article difficile » (ou moyen ou facile…), ce qui sera l’indication pour tout le monde qu’il ne faut plus s’occuper de le vérifier / corriger !
Les étiquettes
Les « étiquettes » sont les mots-clés correspondant à l’article. Tu peux en ajouter, ce qui permettra aux visiteurs du site de les trouver plus facilement grâce à ces mots-clés.
Les étiquettes sont plus ciblées et précises que les catégories. On peut être complet, pour autant, bien entendu, que cela reflète bien le contenu de l’article. Ne pas répéter les intitulés de catégories dans les étiquettes !
Les étiquettes apparaissent sous la forme d’un « nuage » aux visiteurs dans la partie droite du site, et sont également utiles lors d’une recherche. Les étiquettes sont cliquables pour un accès immédiat aux articles auxquels on a collé l’étiquette correspondante. C’est dire tout l’intérêt de les encoder !
Les auteurs et autrices
Dans la case « Select an(other) author… », cliquez sur le petit triangle à droite pour dérouler la liste des auteur.trice.s existant déjà dans le site. Cliquer sur un nom attribuera cet auteur.trice à l’article. Il est possible de modifier l’ordre des autrices.teurs en faisant « glisser » à la souris un nom plus haut ou plus bas dans la liste.
Mettre à jour
! ! Ne pas oublier de cliquer sur « Mettre à jour » pour valider les changements effectués dans les modifications rapides !
Pour terminer…
! ! Lorsque tu as fini de vérifier / corriger un article en question, il faudra décocher la case « z_Article difficile » (ou moyen ou facile…), ce qui sera l’indication pour tout le monde qu’il ne faut plus s’occuper de le vérifier / corriger !